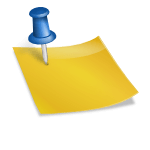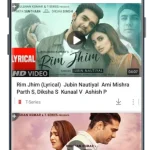Many people use Excel to manage their data, and at times, they may need to share this data with others who don’t use Excel. One common solution is to convert the Excel file to a CSV (Comma-Separated Values) format. Understanding how to convert an Excel file to CSV format can be incredibly useful.
Whether you need to share information with a colleague or upload your data to a website, knowing how to make a CSV file is a necessary skill.
What is a CSV File?
Before diving into converting excel file to csv, it’s helpful to understand what a CSV file actually is. A CSV file lets you store tabular data (data arranged in rows and columns) in plain text.
Unlike Excel files, which can contain multiple sheets and complex formatting, a CSV file is just data. This simplicity makes CSV files compatible with many applications beyond Microsoft Excel.
Why Use CSV Format?
Converting your Excel data to CSV has several benefits. First, CSV files are smaller and easier to share, especially when emailing files or uploading them to various online platforms.
Additionally, most data analysis tools can read CSV files. Some systems require data in CSV format for importing purposes. Hence, knowing how to make a CSV file can save you time and effort in data manipulation.
Steps to Convert Excel to CSV
After learning about CSV files and their potential uses, let’s examine how to convert Excel data to CSV format. The procedure is easy to follow and only requires a few steps.
Open Your Excel File
Start by opening the Excel file you want to convert. Double-click the file on your computer, and it will open in Microsoft Excel.
Go to the File Menu
After opening your file, locate the top left corner of Excel. Click on the File menu. A drop-down menu will appear, showing various options.
Select Save As
In the drop-down menu, click on Save As. This option allows you to save the file in a different format. A box will open asking you where you want to save the file.
Choose the Location
Choose the folder where you’d like to save the new CSV file. You can pick your Documents folder or any other location that’s easy for you to find later.
Select CSV Format
In the same window, you will see a drop-down menu labeled Save as type. Click on this menu and scroll down until you find CSV (Comma delimited) (*.csv). Select this option. It’s essential to choose this format; otherwise, you won’t create a CSV file.
Name Your File
Now, give your file a name that will help you identify its contents later. For example, you could name it MyData.csv. Then, click on the Save button.
Combining CSV Files
If you have multiple CSV files that you want to combine into one, there are tools available that can help you how to convert an excel file to csv format. One popular tool is csvhelper. It allows you to merge multiple CSV files quickly and easily. This way, you can manage your data more effectively.
Knowing the Best Ways on How to Convert an Excel File to CSV Format
Learning how to convert an Excel file to CSV format is a valuable skill that can benefit you in many ways. CSV files are simpler, more compatible, and easier to share. With just a few steps, you can turn your Excel data into a CSV file, allowing you to use it across various platforms.
Visit our website and read more.